How To Install Ubuntu In Windows 10

This Itechguide teaches yous how to install Ubuntu on Windows 10. The guide covers steps for 2 methods to install Ubuntu on Windows x.
Aggrandize "Browse Post Topics" below to go straight to a topic.
How to Install Ubuntu on Windows ten via Windows Subsystem for Linux

The starting time option to install Ubuntu on Windows ten is to enable Windows Subsystem for Linux. Then download and install the Ubuntu distro app from the Windows shop.
The sub-sections in this department covers steps to complete the 2 tasks…
1. Enable Windows Subsystem for Linux
- Type control panel in Windows ten search bar. So on the search results, click Control Console.

- When Control Console opens, confirm that View past is set to Category. If non, click the drop-downward and select Category.

- On the Programs and Features screen, click Plough Windows features on or off. A new popular up window will open up.
If the Windows Features popular window is also small-scale, y'all can aggrandize it.

- So, on the Windows Features pop up screen, locate Windows Subsystem for Linux and check the checkbox beside information technology. To install the characteristic, click OK

- Windows volition begin enabling the feature…

- When you receive a prompt to restart your PC, click Restart now.

two. Download and Install Ubuntu Linux Distribution from Windows store
After enabling the Windows Subsystem for Linux Windows optional feature, the side by side step is to download and install the Ubuntu Linux distro app. Here are the steps…
- Type Microsoft store on the search box. And then, on the search results, click Microsoft Shop.

- Then, on the pinnacle right of the Microsoft Shop app, click the search icon.

- Type ubuntu on the Microsoft Store app search box. And then, from the list of displayed Ubuntu apps, click the app with the latest version.

- When the app opens, to install it, click Get. The app will get-go downloading.

- When the download is completed, click Launch. Linux installation will begin. (See the second image).


- After the Ubuntu app is installed on your PC, you will exist prompted to select a username. Type a username and press enter. You lot will then be prompted to enter a password.
Utilize lowercase for your username.

- On the password prompt, enter a password and press enter. Then re-enter the aforementioned password and press enter again.
- Your Linux prompt will be displayed. You tin can type your usual Linux commands. You take installed Ubuntu on Windows 10!

How to Install Ubuntu on Windows x by Dual Booting Ubuntu
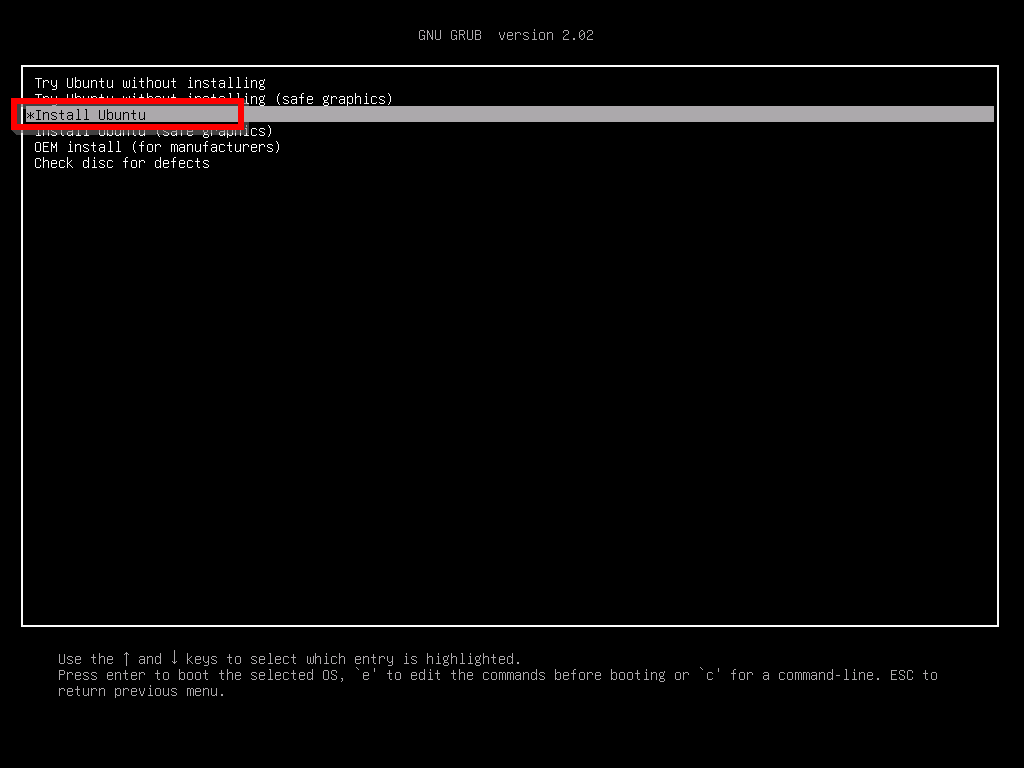
Another method to install Ubuntu on Windows x is to dual boot Ubuntu with your existing Windows 10. Ubuntu will be installed every bit a different operating organisation.
When your PC starts, yous will have the option to either kick to Windows 10 or to Ubuntu.
There are 3 steps to dual boot Ubuntu with Windows x. The details for each step are covered in the sub-sections below…
1. Create Free Space on the Hard Drive
The first step in this section is to gratuitous up some space on your existing Windows ten hard drive. Y'all will install Ubuntu on this division. For the steps to perform this task, visit this link – Create costless space on the difficult disk to install Ubuntu (link opens in a new window).
2. Disable Windows ten UEFI Secure Kick
Once you have freed up some space to install Ubuntu side-by-side Windows 10, the side by side footstep is to disable Windows 10 Secure Boot. This footstep is necessary to ensure that Ubuntu volition boot.
However, at that place is a risk associated with disabling UEFI secure boot. Ane gamble is that your Windows x may exist prone to boot sector viruses.
For the steps to disable Windows 10 secure boot, click Disable Windows ten secure boot (link opens in a new window).
3. Install Ubuntu on the Gratuitous Partition
The final step to install Ubuntu on Windows ten by dual-booting both operating systems is to install Ubuntu. For the detailed steps to complete this job, click this link – Dual Kicking Ubuntu and Windows 10.
It is like shooting fish in a barrel to install Ubuntu on Windows 10! I hope you found this Itechguide helpful. If you found information technology helpful, kindly vote Yep to the "Was this mail Helpful" question below.
Alternatively, you lot could inquire a question, leave a comment or provide feedback with the "Leave a Reply" course found towards the end of this folio.
Finally, for more Windows 10 Itechguides, visit our Windows How-To page.
- Was this post helpful?
- Yep (46)No (5)
How To Install Ubuntu In Windows 10,
Source: https://www.itechguides.com/how-to-install-ubuntu-on-windows-10/
Posted by: levesquefroutichfuld.blogspot.com



0 Response to "How To Install Ubuntu In Windows 10"
Post a Comment