How to track internet data usage on Windows 11
Although the majority of Cyberspace Service Providers (ISPs) give you unlimited admission to the internet (every bit long as you lot don't overuse it), you may still come across services that offering a express amount of data each month, such every bit companies that provide mobile hotspots.
If you happen to employ a capped data program, you lot should be using the "Data usage" feature that Windows 11 offers. The characteristic has been designed to monitor the connection data usage during a specified bike. Information technology also includes an choice to configure limits to get warnings to make sure you lot exercise non exceed the data allowance.
In this Windows 11 guide, we will walk you through the steps to go started configuring and using the Information usage feature to command your internet information usage and avert actress charges.
- How to view data usage on Windows 11
- How to reset data usage on Windows xi
- How to configure data usage limit on Windows eleven
How to view data usage on Windows eleven
To see the information usage of the network adapters configured on Windows eleven, utilise these steps:
- Open Settings.
- Click on Network & internet.
-
Click the Advanced network settings page on the right side.
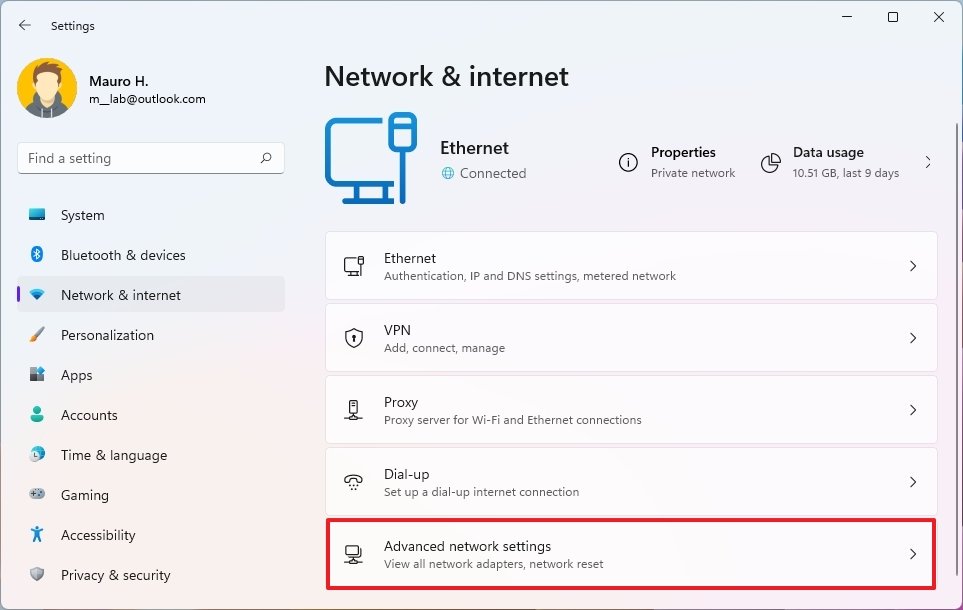 Source: Windows Fundamental
Source: Windows Fundamental Quick tip: Alternatively, you tin can access the settings folio by clicking the Information usage button on the right side of the network adapter, which as well summarizes the final 30 days of usage for that detail adapter.
-
Under the "More settings" section, click the Information usage setting.
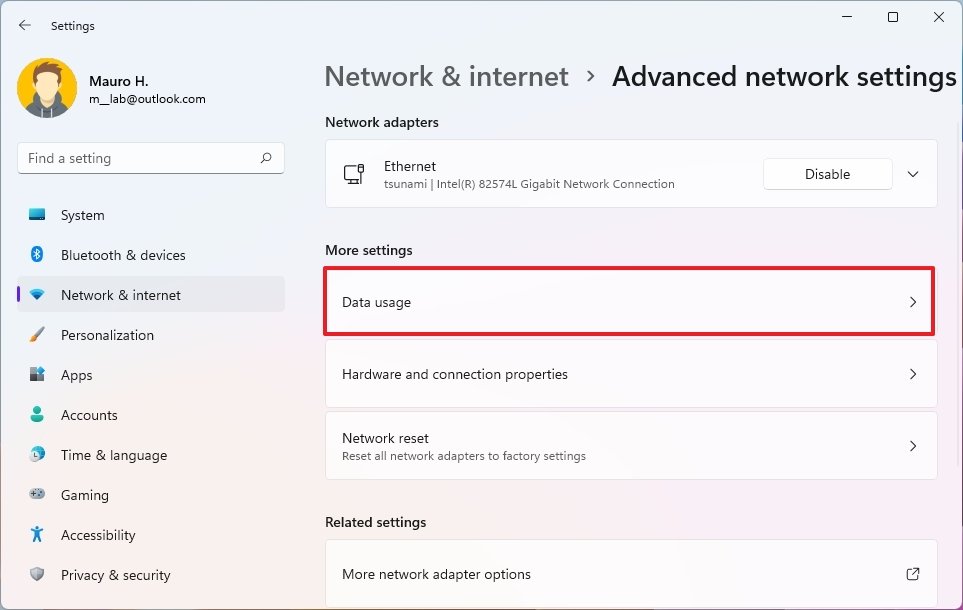 Source: Windows Key
Source: Windows Key - (Optional) Select the network adapter using the setting on the tiptop-right side — for example, Ethernet.
-
Ostend the total data usage in the top-left corner for the concluding 30 days.
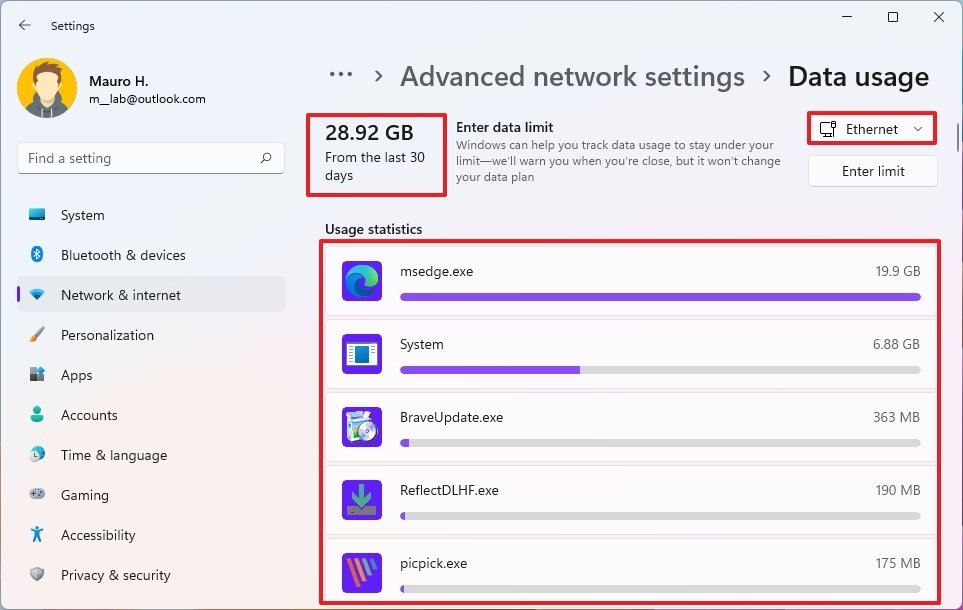 Source: Windows Cardinal
Source: Windows Cardinal - Review the usage statistics for each application.
Once you complete these steps, y'all will have access to usage statistics to find out the total data usage per network adapter and what applications are using the most data.
How to reset data usage on Windows eleven
Since data usage is enabled by default, you will need to reset the usage history if you want to starting time a new data usage counter.
To reset the data history, employ these steps:
- Open Settings.
- Click on Network & internet.
-
Click the Advanced network settings folio on the right side.
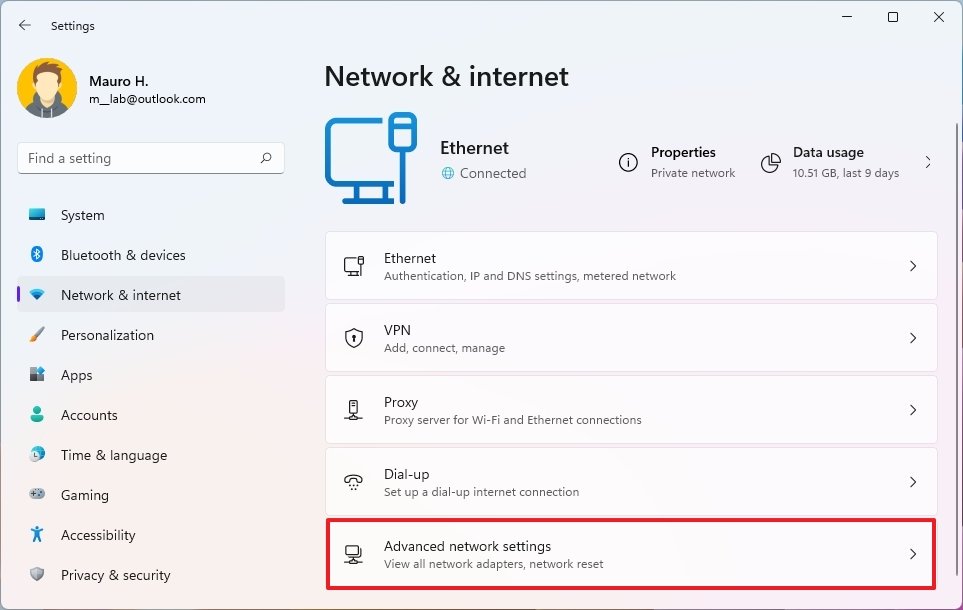 Source: Windows Central
Source: Windows Central -
Under the "More settings" department, click the Information usage setting.
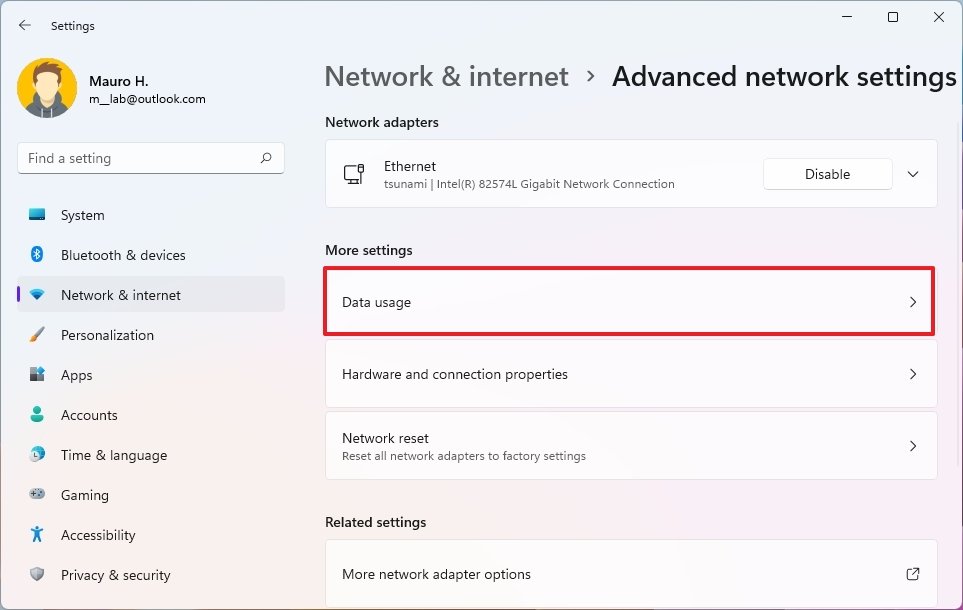 Source: Windows Fundamental
Source: Windows Fundamental - (Optional) Select the network adapter using the setting on the top-correct side.
-
Click the Reset button at the lesser of the page.
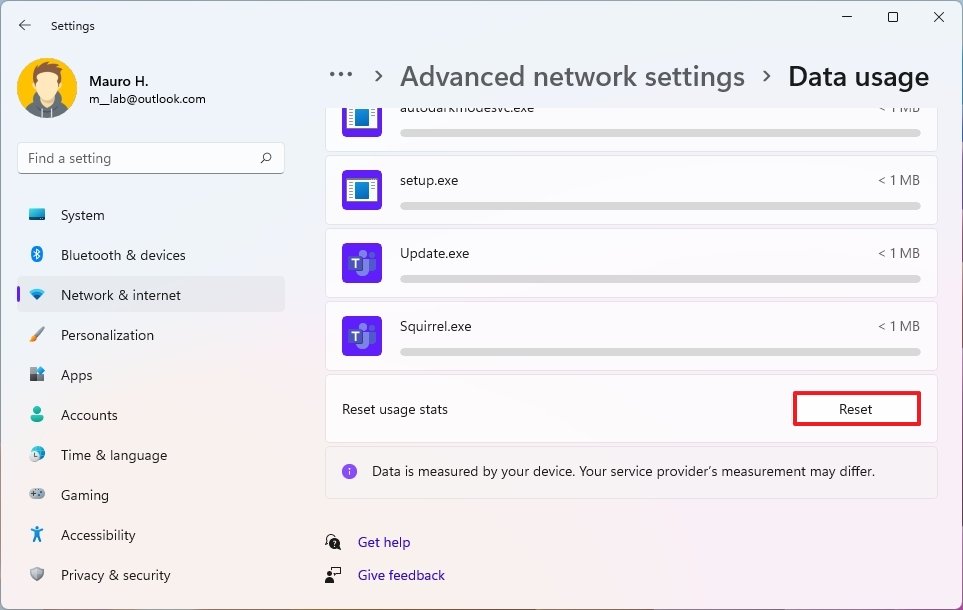 Source: Windows Central
Source: Windows Central
Afterward yous complete these steps, the history data will reset on the device, starting a new count.
How to configure information usage limit on Windows eleven
Windows 11 allows y'all to configure data usage limits to receive alerts as you lot get closer to the data limit for a limited net plan. After setting up the characteristic, you can review the remaining data, modify the configuration, or remove the limit.
To configure a data usage limit on your Windows xi laptop or desktop reckoner, employ these steps:
- Open up Settings.
- Click on Network & net.
-
Click the Advanced network settings folio on the right side.
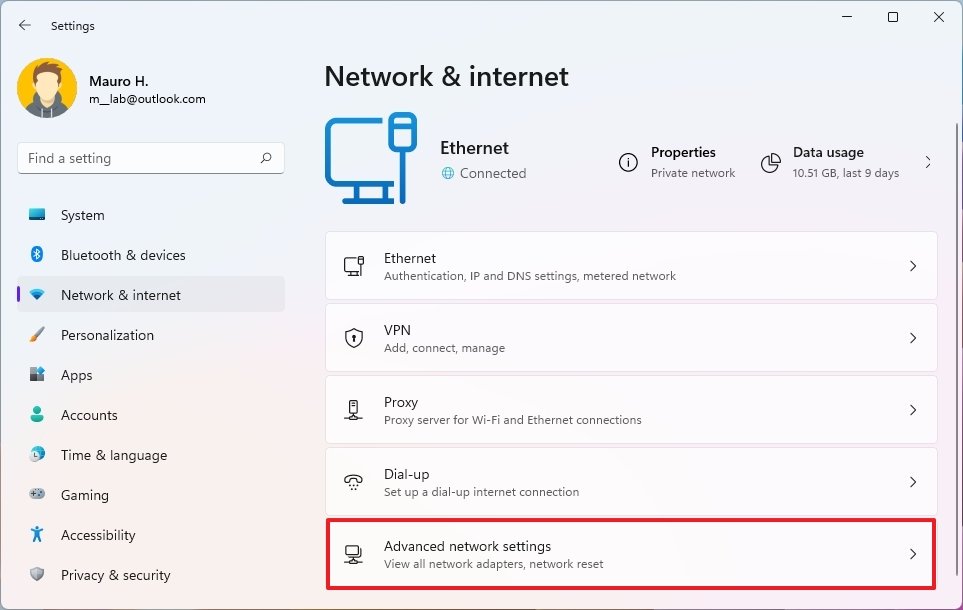 Source: Windows Central
Source: Windows Central -
Under the "More settings" section, click the Data usage setting.
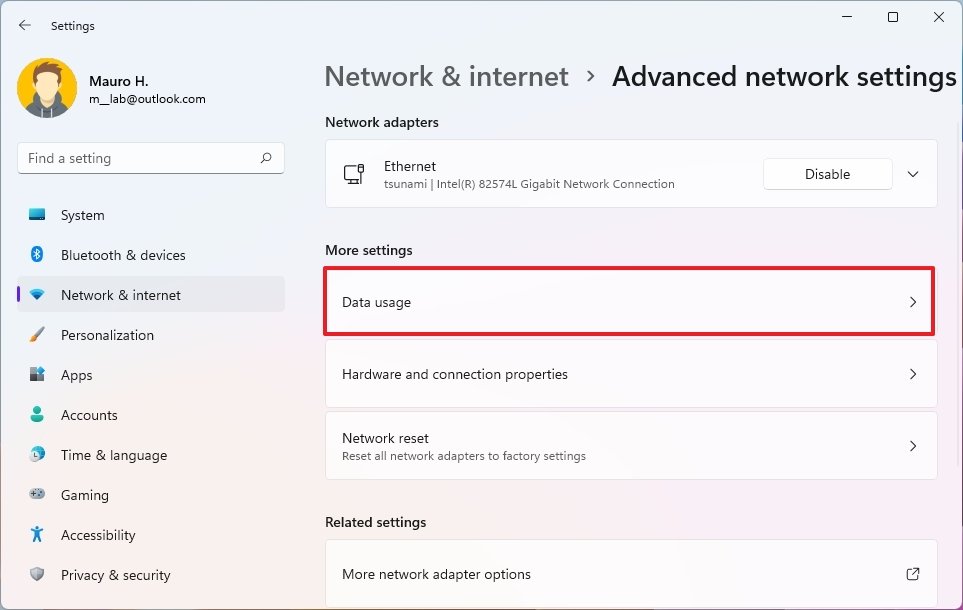 Source: Windows Central
Source: Windows Central - (Optional) Select the network adapter using the setting on the acme-right side.
-
Click the Enter limit button.
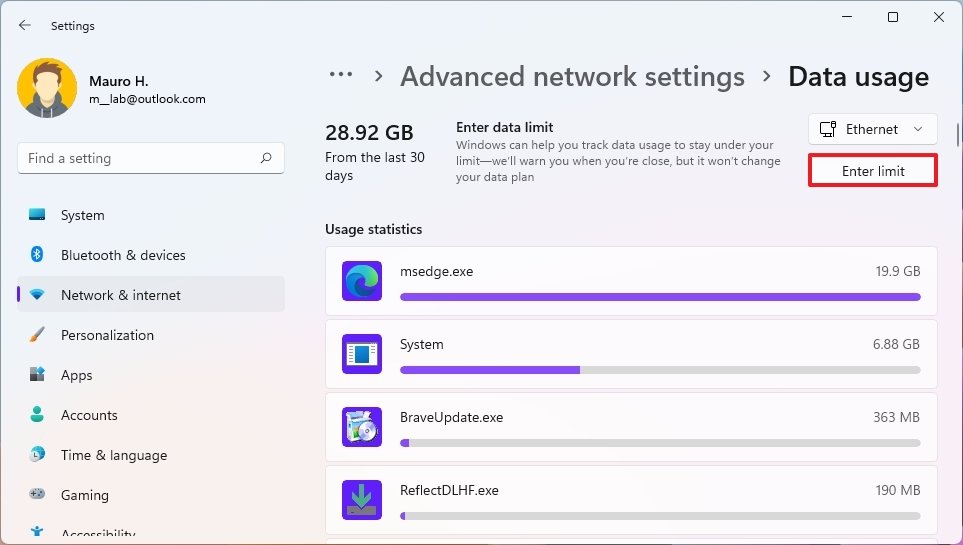 Source: Windows Central
Source: Windows Central -
Choose the limit type — for example, Monthly. Other options include "One time" or "Unlimited."
 Source: Windows Central
Source: Windows Central -
If you lot chose the "Monthly" selection, the following settings volition be available:
- Monthly reset date — Specifies when the information usage should reset automatically. If you have to command a data plan, y'all want to specify the starting time twenty-four hours of the billing bicycle.
- Data limit — Specifies the data allowance.
- Unit — Specifies the information limit unit, such as megabytes (MB) and gigabytes (GB).
- Click the Salve button.
Once you complete these steps, the organization will keep to monitor the data usage and ship you a warning as you begin to reach the limit so you can take activeness accordingly.
Review remaining data
To review the remaining information for the bike you configured, apply these steps:
- Open Settings.
- Click on Network & internet.
-
Click the Advanced network settings page on the right side.
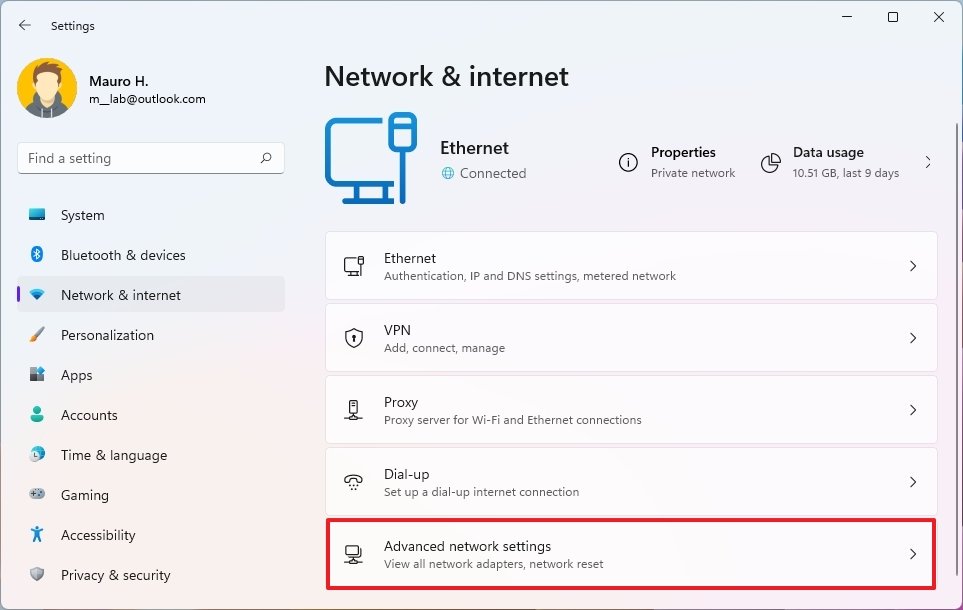 Source: Windows Primal
Source: Windows Primal -
Under the "More settings" section, click the Information usage setting.
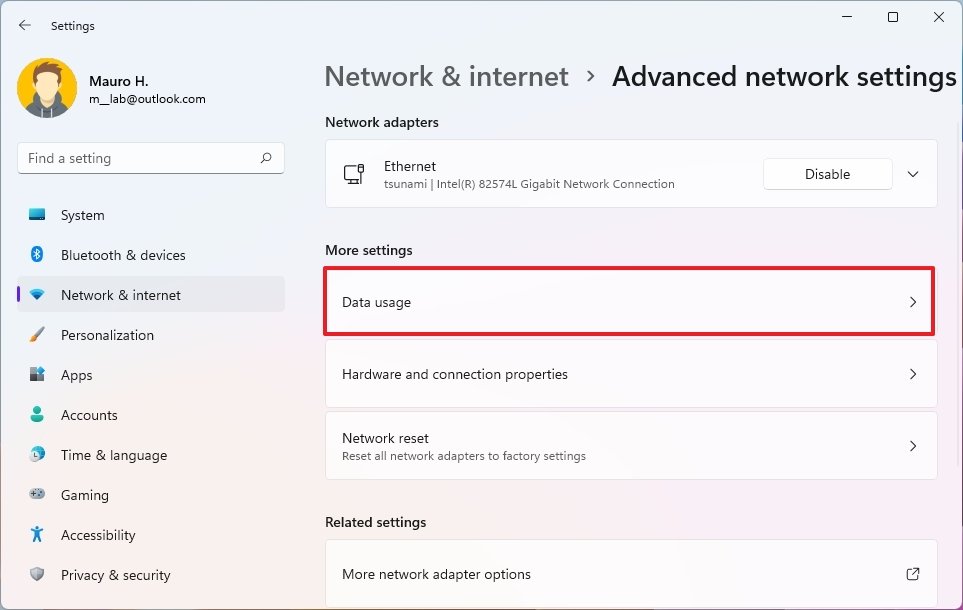 Source: Windows Fundamental
Source: Windows Fundamental - (Optional) Select the network adapter using the setting on the top-right side.
-
Confirm the remaining data and current usage.
 Source: Windows Central
Source: Windows Central - (Optional) Turn on the Metered connection toggle switch if y'all are running out of information and need to optimize the remaining allowance.
After you complete these steps, you will know the remaining data allowance. Also, if you turn on the Metered connection feature, so the system and certain apps volition accommodate their settings to save data. For instance, Windows 11 will no longer download and install maintenance and feature updates, and the Microsoft Store volition pause updates for apps. In addition, if y'all employ OneDrive, the client will finish syncing your files until y'all turn off the metered connection.
Modify data limit
To edit the data limit configuration, use these steps:
- Open Settings.
- Click on Network & internet.
-
Click the Advanced network settings folio on the correct side.
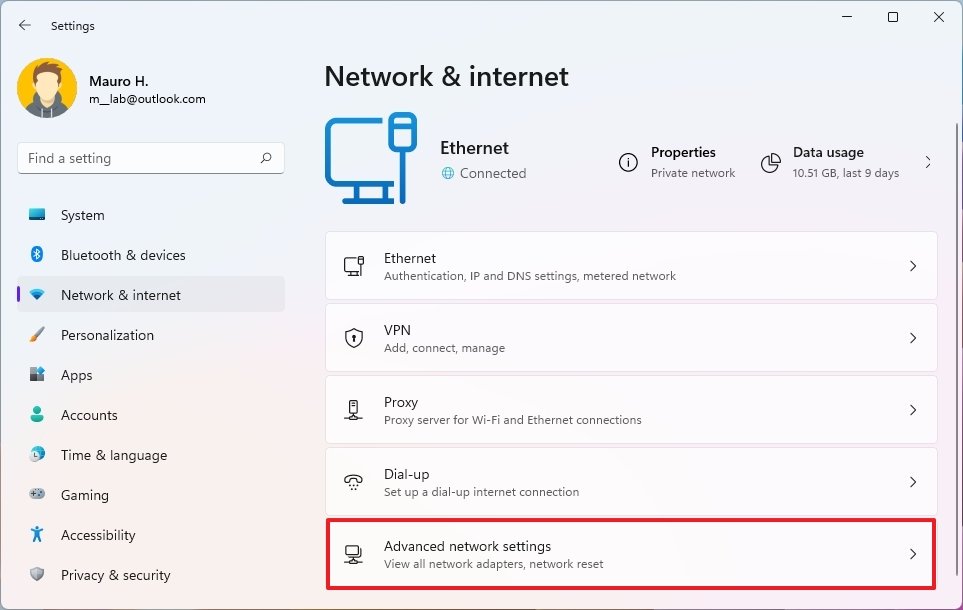 Source: Windows Primal
Source: Windows Primal -
Under the "More settings" section, click the Data usage setting.
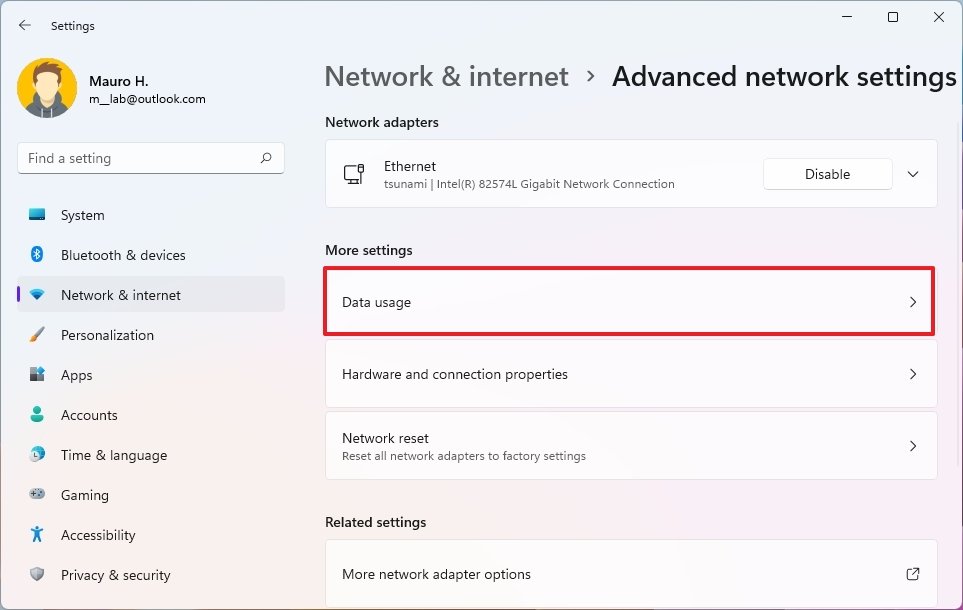 Source: Windows Central
Source: Windows Central - (Optional) Select the network adapter using the setting on the top-correct side.
-
Click the Edit limit button.
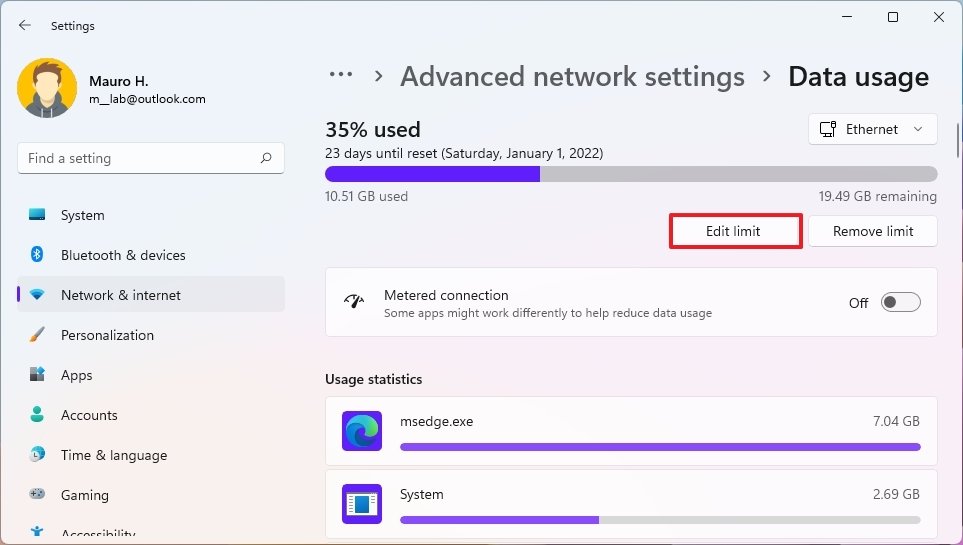 Source: Windows Central
Source: Windows Central -
Ostend the new settings for the limit.
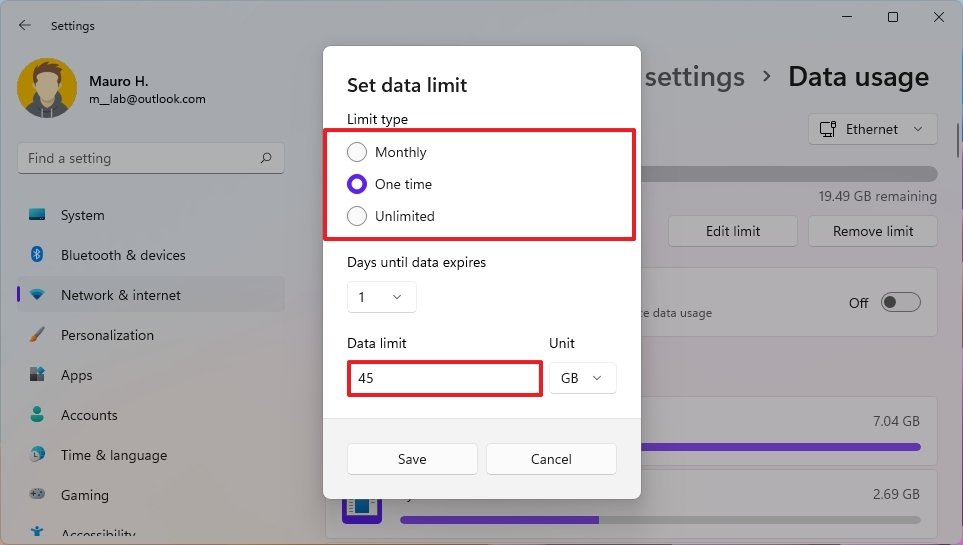 Source: Windows Fundamental
Source: Windows Fundamental - Click the Relieve push.
Once you complete these steps, the characteristic will continue monitoring the usage with the new configuration.
Remove data limit
To remove a data limit configuration on Windows 11, apply these steps:
- Open Settings.
- Click on Network & internet.
-
Click the Avant-garde network settings folio on the right side.
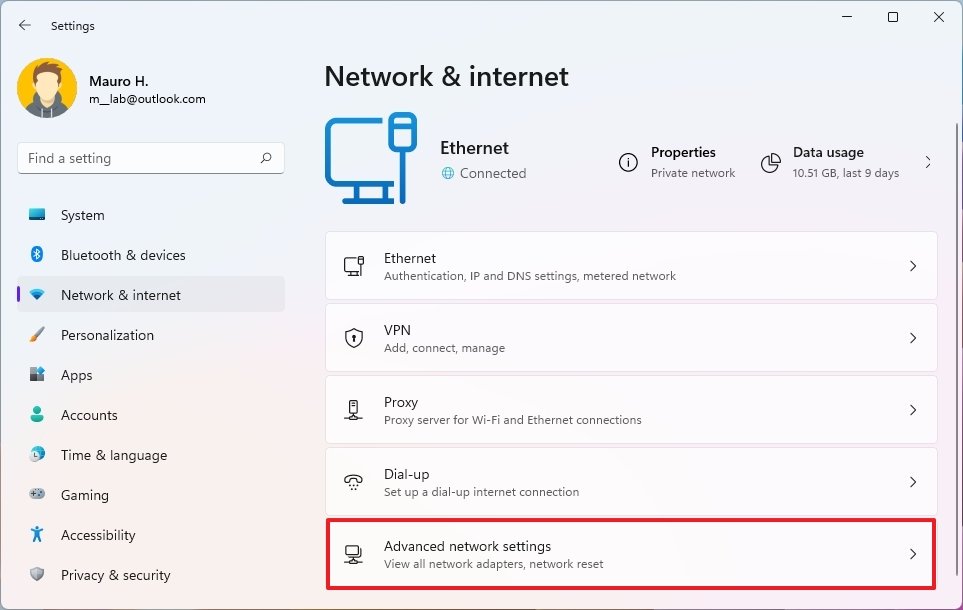 Source: Windows Cardinal
Source: Windows Cardinal -
Under the "More settings" section, click the Data usage setting.
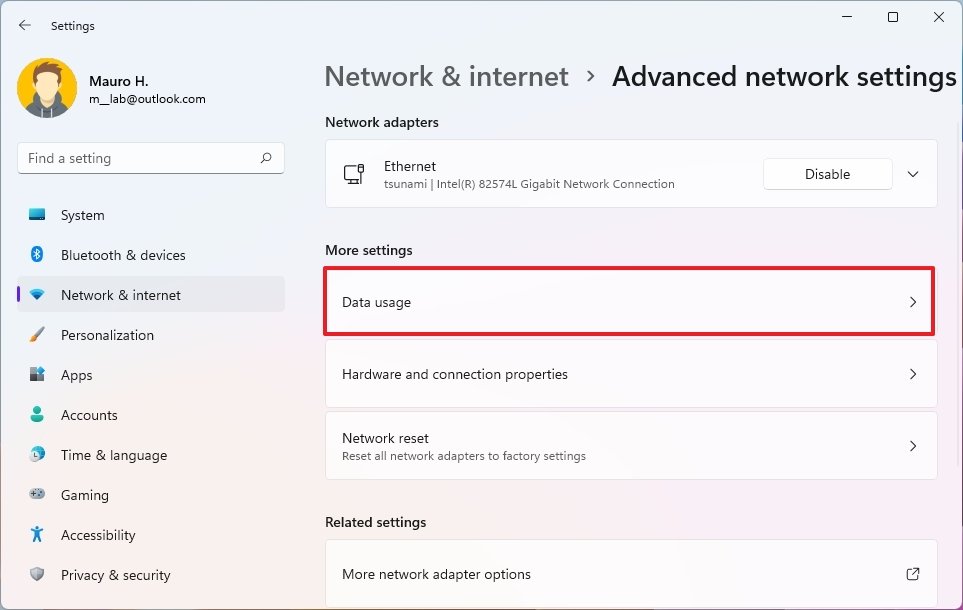 Source: Windows Cardinal
Source: Windows Cardinal - (Optional) Select the network adapter using the setting on the top-right side.
-
Click the Remove limit button.
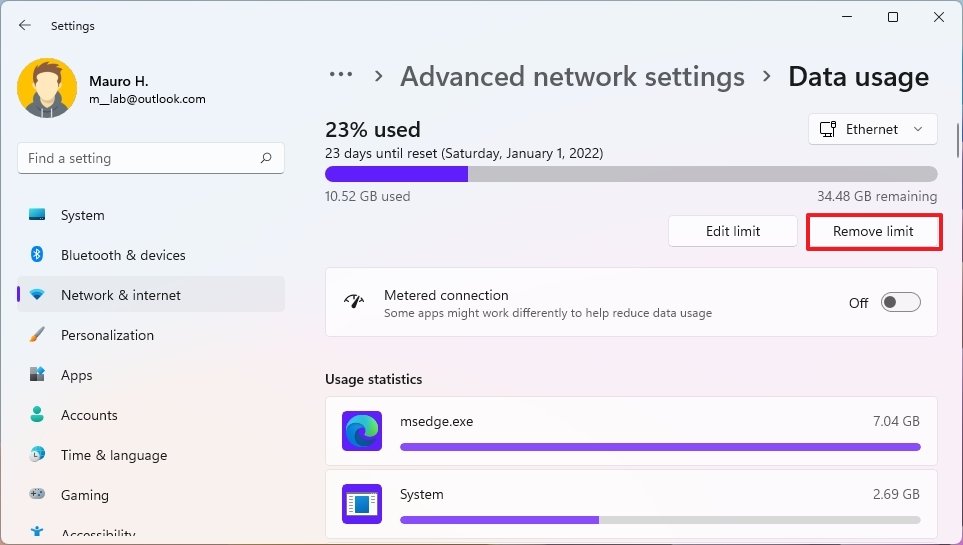 Source: Windows Key
Source: Windows Key - Click the Remove button.
After y'all complete these steps, you will no longer receive warnings, but the feature will continue to monitor the data usage.
More Windows resource
For more helpful articles, coverage, and answers to mutual questions well-nigh Windows 10 and Windows 11, visit the following resources:
- Windows 11 on Windows Central — All you lot demand to know
- Windows eleven help, tips, and tricks
- Windows 10 on Windows Key — All you demand to know

It'south here
The AT&T version of Surface Duo is now getting Android 11
Afterwards a very long await, the original Surface Duo is at present eligible to receive its over-the-air OS update to Android 11. Here is what is new and fixed with the biggest update yet for Microsoft's first dual-screen Android device.
Source: https://www.windowscentral.com/how-configure-data-limit-windows-11
Posted by: levesquefroutichfuld.blogspot.com












0 Response to "How to track internet data usage on Windows 11"
Post a Comment